欢迎使用Small PDF转换成WORD转换器,这里为您提供SmallPDF转换器最新资讯以及SmallPDF转换器 相关基础教程、使用技巧、软件相关知识、软件激活、升级及常见问题等帮助。
发布时间:2020-04-29 16:15:13
PDF格式的文件在我们平时工作中运用地越来越多了。不可避免的我们要遇到将多个PDF文件合并成为一个文件,或者将一个PDF文件分割成为若干个文件的工作。对于一些电脑老鸟来说,这样的合并和分割工作还是比较轻松搞定的,但是对于一些新手来说可能就比较难了。网上又没有很好的教程,那么我们今天就仔细讲一下怎样合并和分割PDF文件。
在PDF合并和分割操作方面,为大家分享一个小工具:smallpdf转换器。使用smallpdfer转换器可以进行pdf合并、pdf分割,现在先给大家说说smallpdfer的pdf分割的方法。
1.我们打开smallpdf转换器,选择左边菜单栏的【PDF分割】操作。
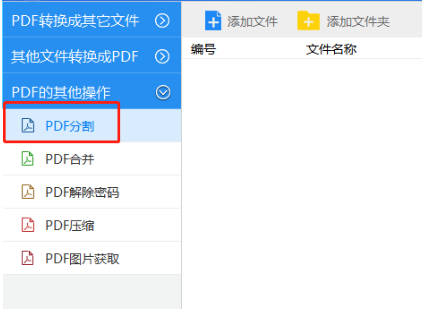
2.点击pdf转换工具的【添加文件】,将我们需要分割的PDF文件进行批量添加。如果有多份PDF文件,可以按住[Ctrl]键,进行批量添加PDF文件。
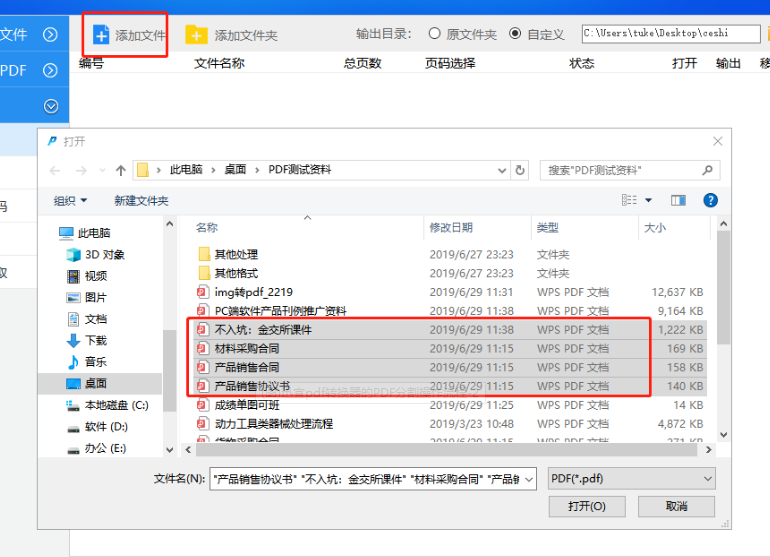
3.文件添加完之后,在pdf转换器右上区域,选择转换后PDF文件的保存路径。当然啦,最好选择英文路径下进行保存,也是可以选择原文件路径的。
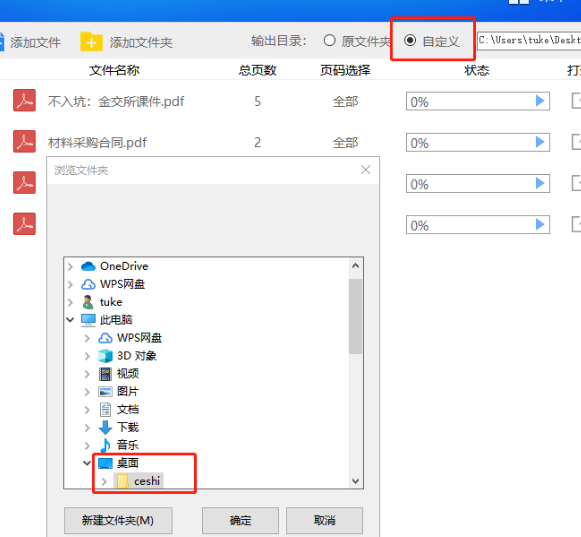
4.在smallPDF转换器中,选择完了之后,如果你需要对哪页到哪页的文件分割,直接选择【页面选择】就好。点击【开始转换】就可以进行文件的分割了,当然啦,电脑性能不好的,自然不会很快啦。

5.我们可以选择【打开】或者【输出】查看到文件的效果或者保存的位置。大家可以看看这种分割后的文件,文件名都给您写好了。
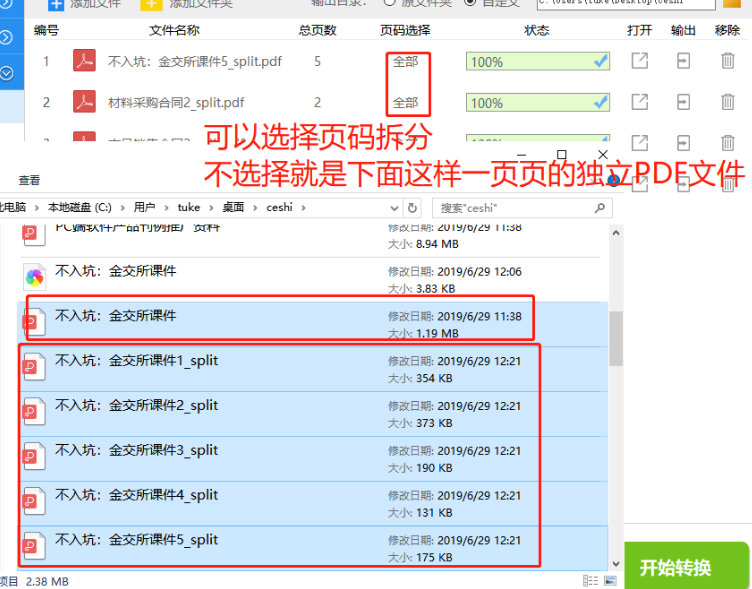
上面为大家介绍的smallPDF转换器的分割PDF是不是超简单呀。下面再为大家讲讲smallpdf的pdf合并操作。
1.我们打开smallpdf转换器,选择左边菜单栏的【PDF合并】操作。
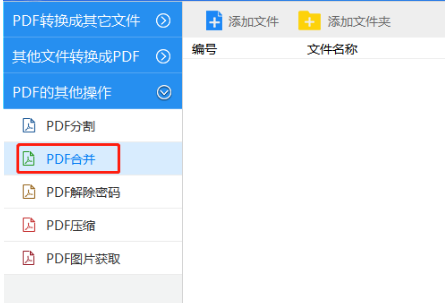
2.点击pdf转换工具的【添加文件】,将我们需要合并的PDF文件进行批量添加。如果有多份PDF文件,可以按住[Ctrl]键,进行批量添加PDF文件。
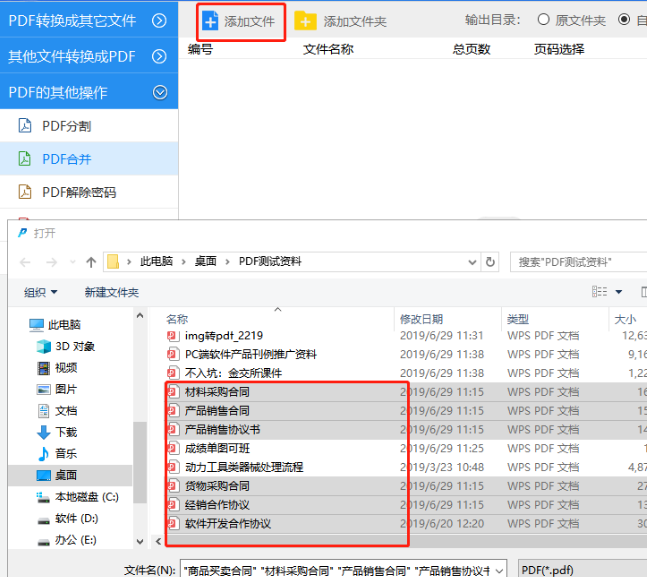
3.文件添加完之后,在pdf转换器右上区域,选择合并后PDF文件的保存路径。当然啦,最好选择英文路径下进行保存,也是可以选择原文件路径的。
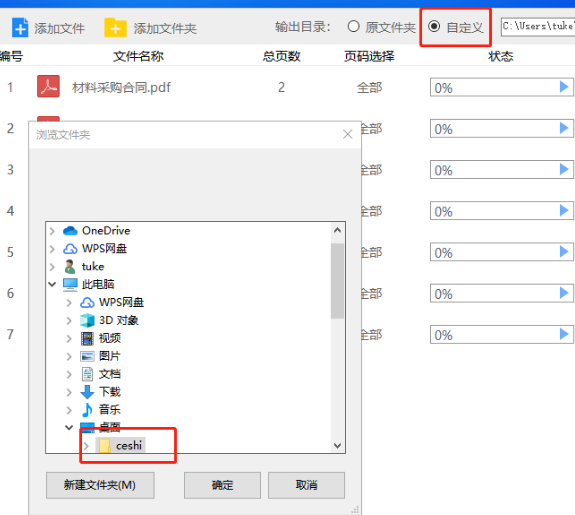
4.在smallPDF转换器中,如果你需要选择某份文件的哪页到哪页加入合并,直接选择【页面选择】就好。如果是全部内容合并,那就直接点击【开始转换】就可以进行PDF文件的批量合并了。当然啦,电脑性能不好的,自然不会很快啦。
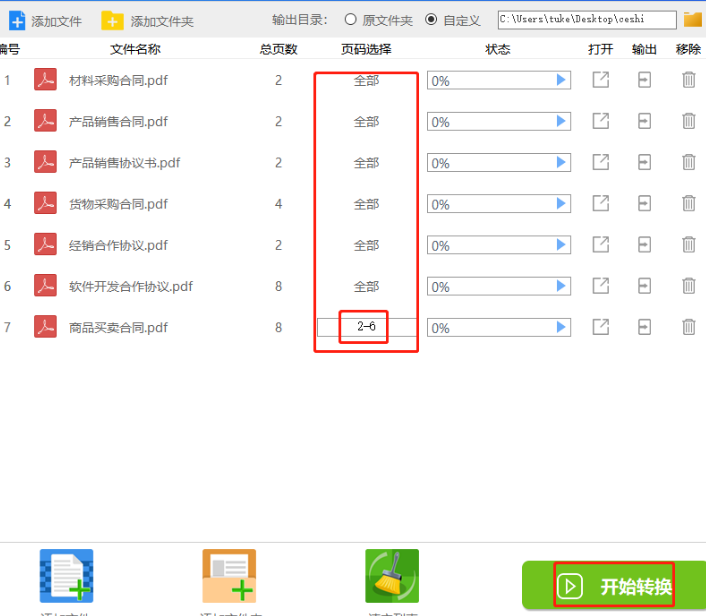
5.我们可以选择任意一个【打开】或者【输出】查看到文件的效果或者保存的位置。大家可以看看这种批量合并后的PDF文件,一页页的PDF文件,简单明了。
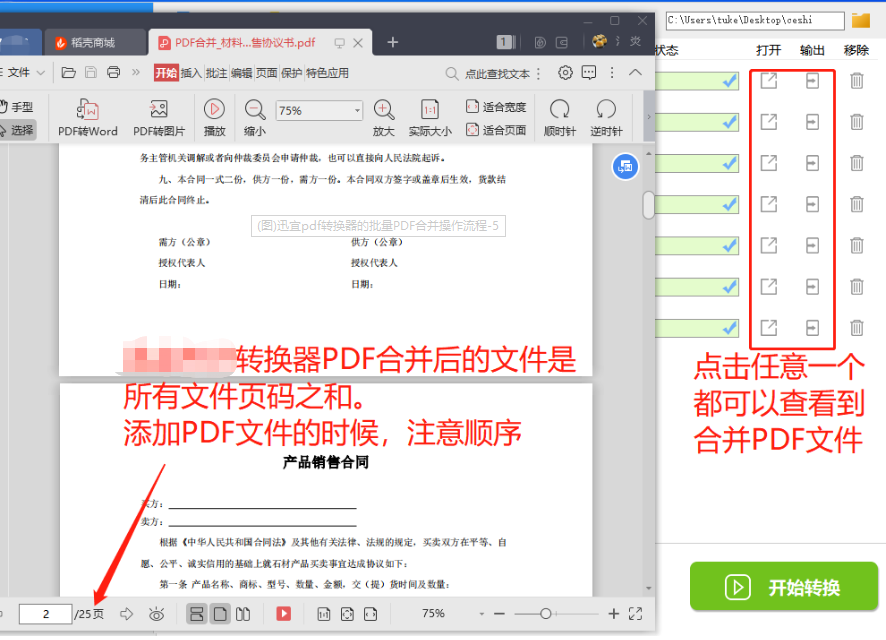
上面为大家介绍的smallPDF转换器的批量合并PDF是不是超简单呀。其实很多时候我们生活工作中需要一些技巧或者辅助工具,这样我们才能时时优于他人。对啦,不会安装smallpdf转换器的朋友可以看:smallpdf下载安装介绍。