欢迎使用Small PDF转换成WORD转换器,这里为您提供SmallPDF转换器最新资讯以及SmallPDF转换器 相关基础教程、使用技巧、软件相关知识、软件激活、升级及常见问题等帮助。
发布时间:2024-11-14 09:45:28
将PPT转换成PDF在众多场合中显得尤为方便,诸如:便于文档的传播、防止文档格式出现混乱等问题。不过,现如今却有很多的用户因为找不到合适的方法,而感觉到十分地苦恼。那么,完成PPT转换成PDF有哪些办法呢?请不要过于担心,下面就来推荐六个效果比较好的转换方法,一起来看下吧。

一、免费导出功能
针对具体的操作,使用Microsoft PowerPoint制作的PPT转换成PDF相对简单。首先,打开PPT文件。在文件菜单中,找到并点击导出选项。随后,你会看到创建PDF/XPS的选项。选择该选项后,可以调整一些基础设置,比如指定页面范围、是否进行优化等。这样操作后,就能迅速生成一个PDF文件。若对PDF质量有更高要求,可在导出设置中进行更多自定义调整,比如设置分辨率等参数。当前,采用PPT软件自带的转换功能,确保了转换过程稳定可靠。而且,由于这是原生转换方式,对PPT中的样式、动画等元素兼容性极佳。
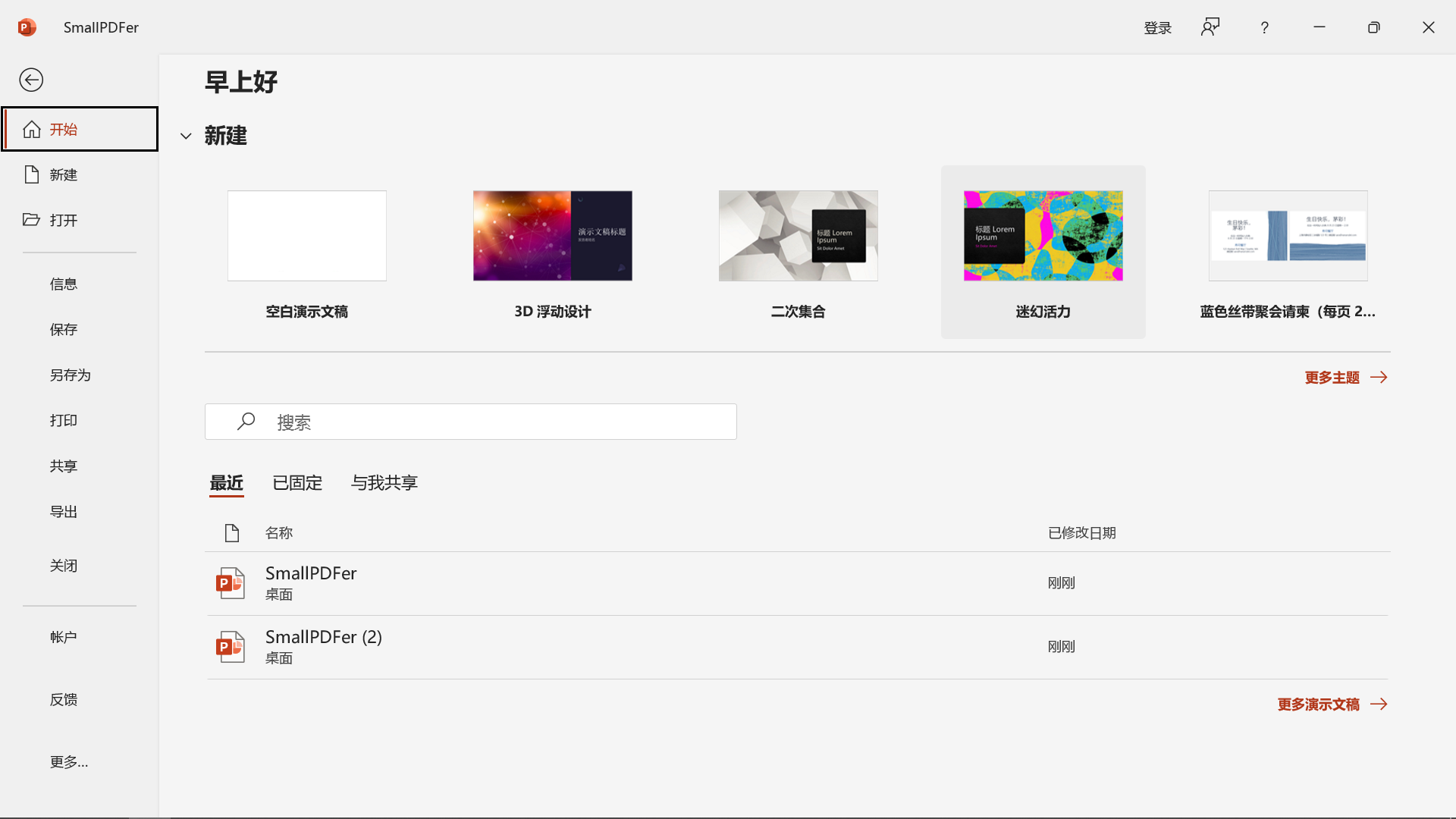
二、专业转换软件
其次,PPT这种格式的文件可以让我们创造自己的演示文稿,对于展示和保存内容来说非常好用,但是它也有一些缺点,首先它可以随意进行编辑和修改,因为PPT本身是没有任何保护文件能力的!所以,如果在具体转换的操作时,您对于转换的效果要求比较高,可以选择一些专业的转换软件来完成。另外, 如果说您不确定哪一款转换的效果比较好,可以试试看“SmallPDFer”这款。
具体转换操作:
步骤1、在自己的电脑上面将已将安装好的“SmallPDFer”双击打开,然后在点击软件主界面中的“文件转PDF”功能选项。将“文件转PDF”功能页面成功的打开来以后,点击左边功能列表中的“PPT转PDF”功能选项。
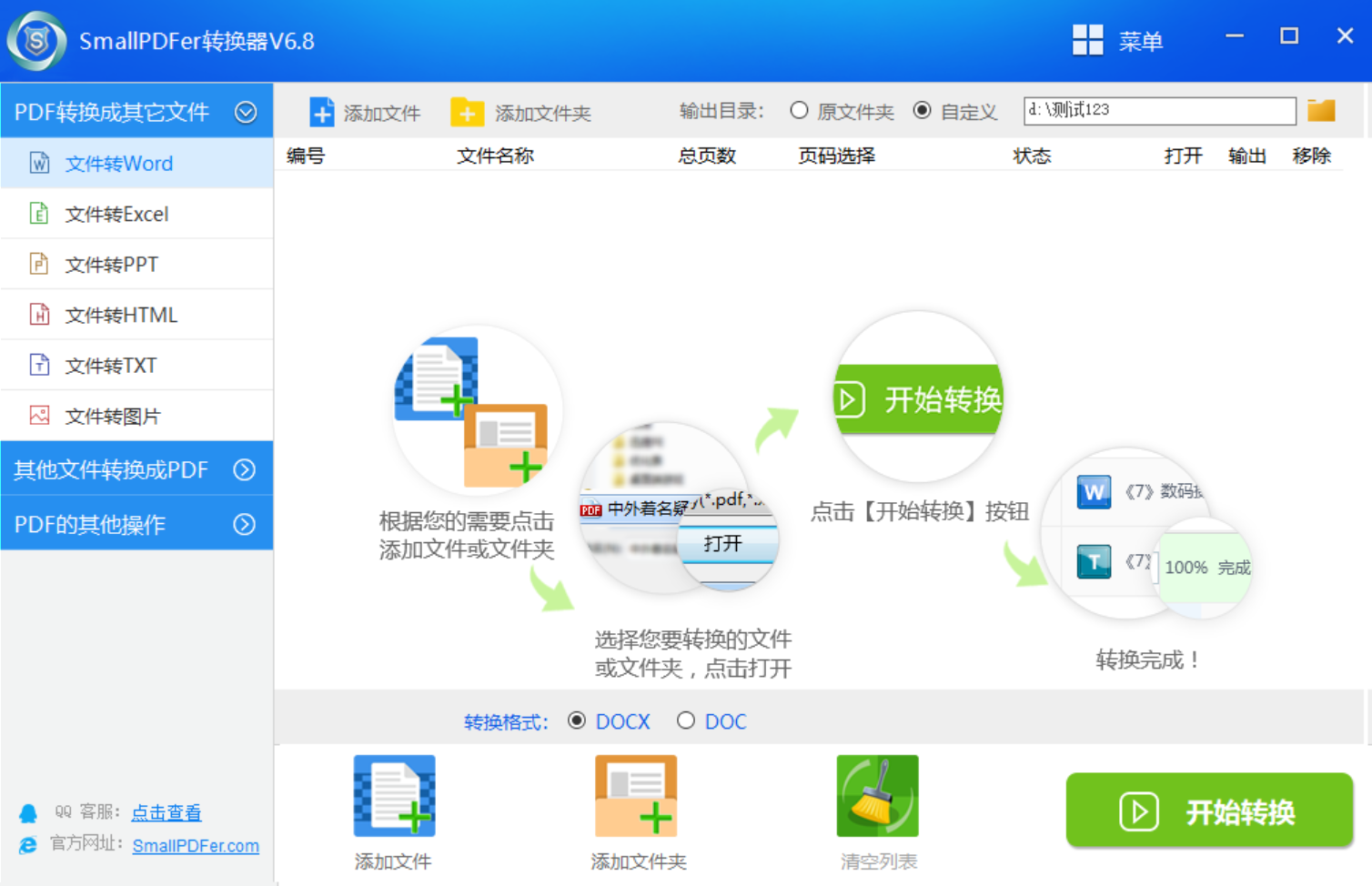
步骤2、然后直接的点击“添加文件”按钮,这样您也就能够将所有需要转换的PPT文件统一的上传到软件里面去。而且这个软件里面你是可以上传多个PPT文件的,毕竟它是能够批量的进行转换的,也就是点击“添加文件”的方式来搞定。
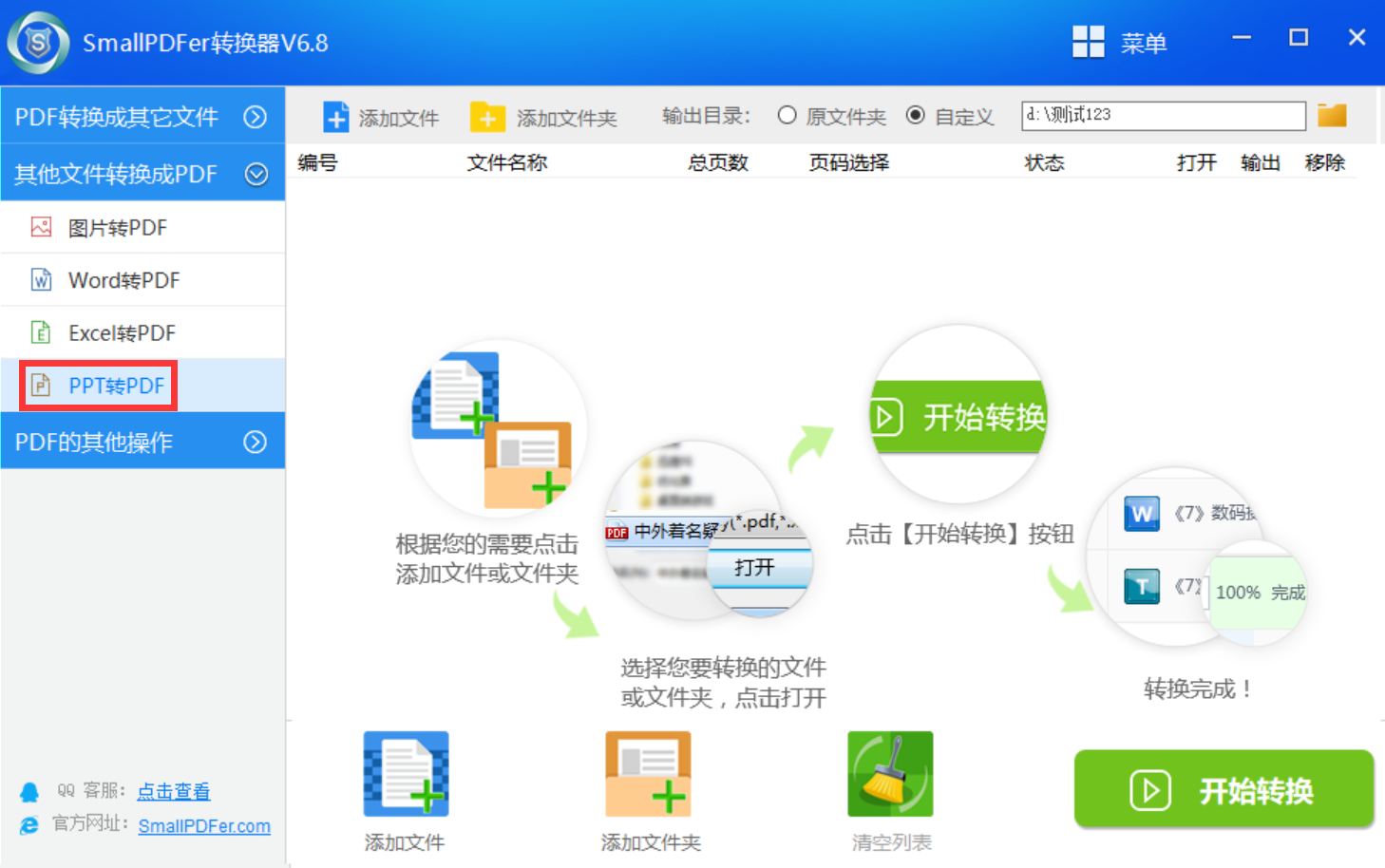
三、MAC打印选项
在Mac操作系统里,使用系统自带的打印功能,也能轻松将PPT文件转为PDF格式。只需打开PPT文件,点击文件菜单中的打印选项。在打印机选项里,挑选“保存为PDF”。接下来,调整一些基础参数,转换工作就完成了。当前Mac系统中的转换模式充分运用了系统自带的特性,无需额外安装软件,而且其操作流程既简单又直观,不妨作为一个备用方法留作尝试。
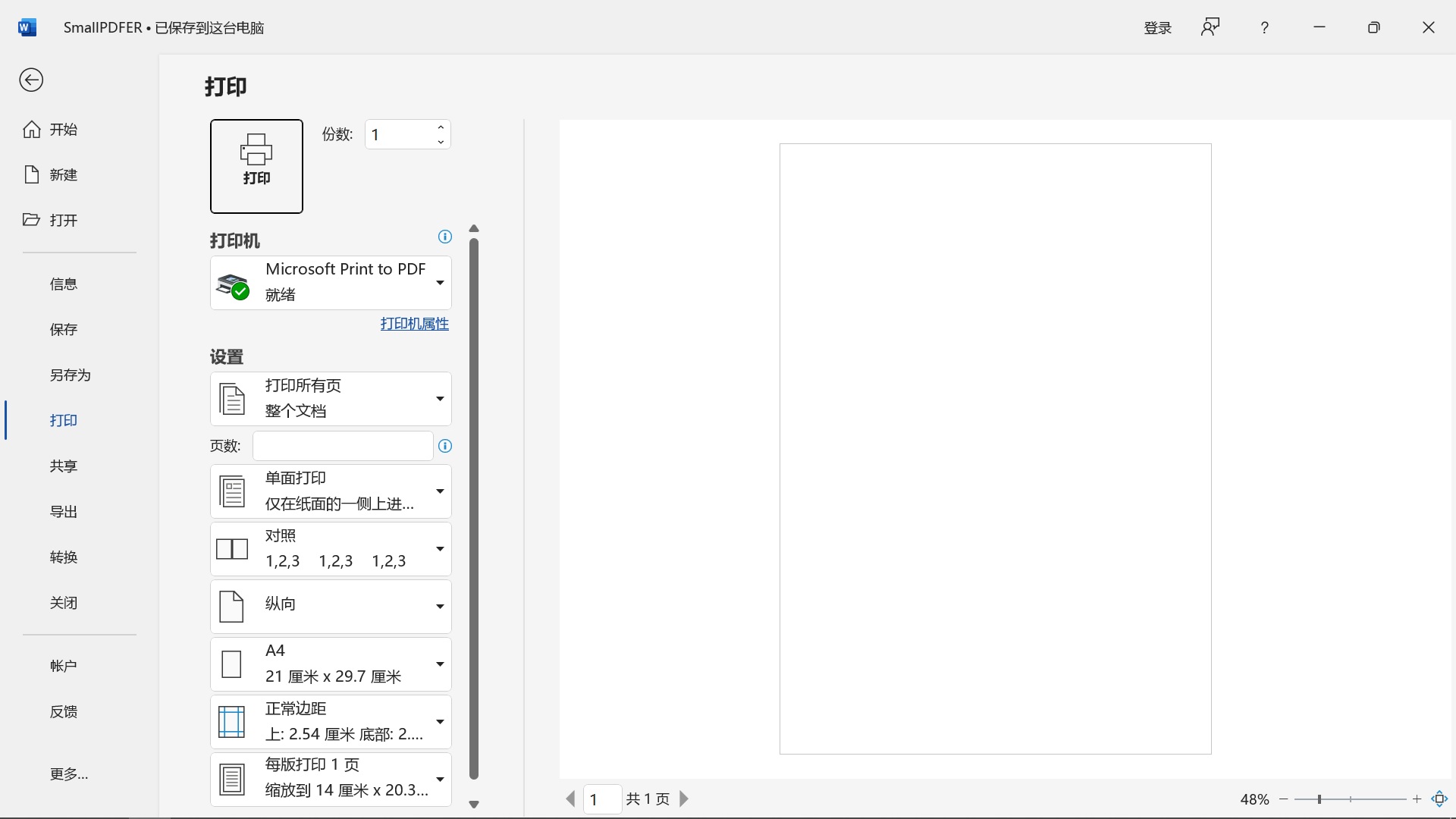
四、系统内置功能
此外,将PPT文件转换成PDF格式,一种方法是利用虚拟打印机。首先,在操作系统中安装一款支持PDF输出的虚拟打印机软件,比如PDF Creator程序。接着,在打印PPT时,从打印选项中选择已安装的虚拟打印机。最后,按照常规的打印步骤操作即可。这种方法的优点在于其极高的灵活性。无论是办公软件自带的虚拟打印机,抑或是下载的第三方虚拟打印机,都能高效地完成转换工作。此外,许多虚拟打印机还允许用户调整打印质量、纸张尺寸等参数。
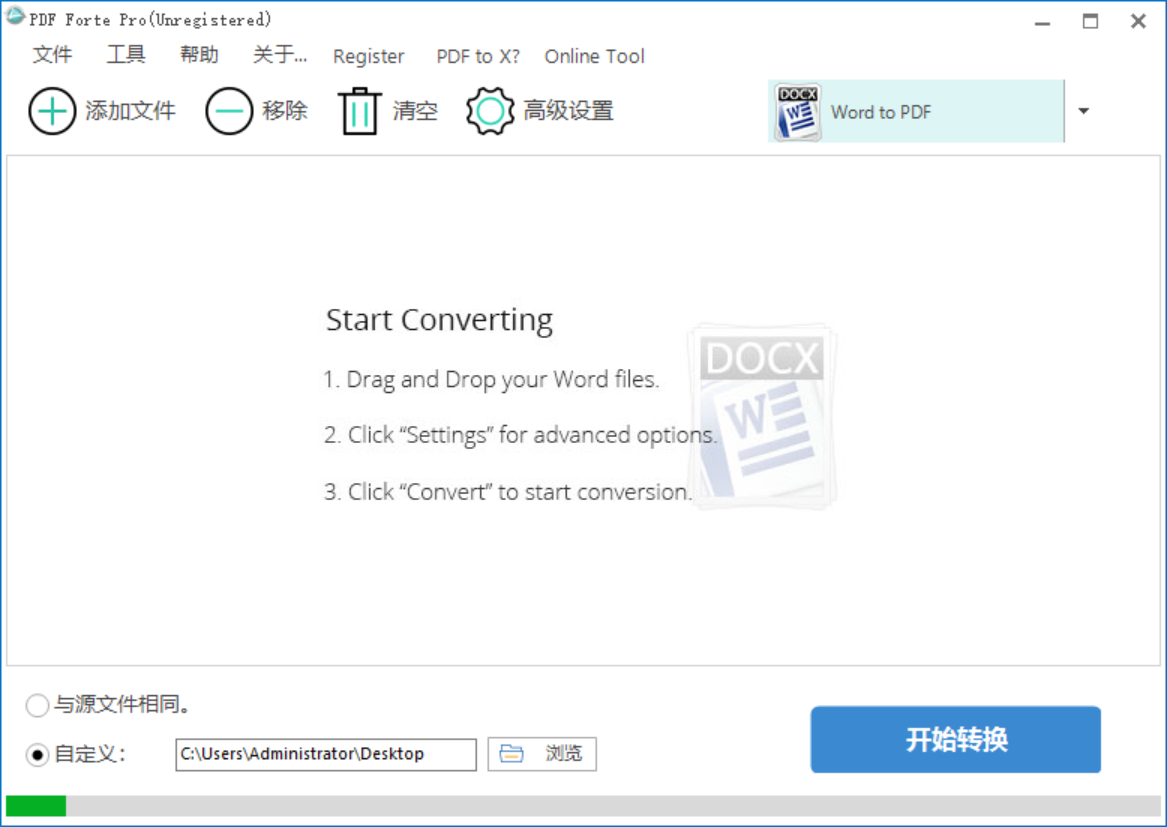
五、在线网站平台
当然了,随着网络的迅速发展,Smallpdf是一款广受欢迎的在线转换工具。只需在浏览器中访问Smallpdf的官方网站。在那里,你可以找到PPT转PDF的功能区域。接下来,上传你的PPT文件,系统便会自动开始转换。整个过程速度较快,通常仅需几分钟即可完成。此外,该网站的界面设计简洁明了,非常适合普通用户使用。除了这些功能外,还能处理大部分类型的PPT文件。而且,它还提供了一个安全的环境进行转换,您无需担心文件内容会被泄露。
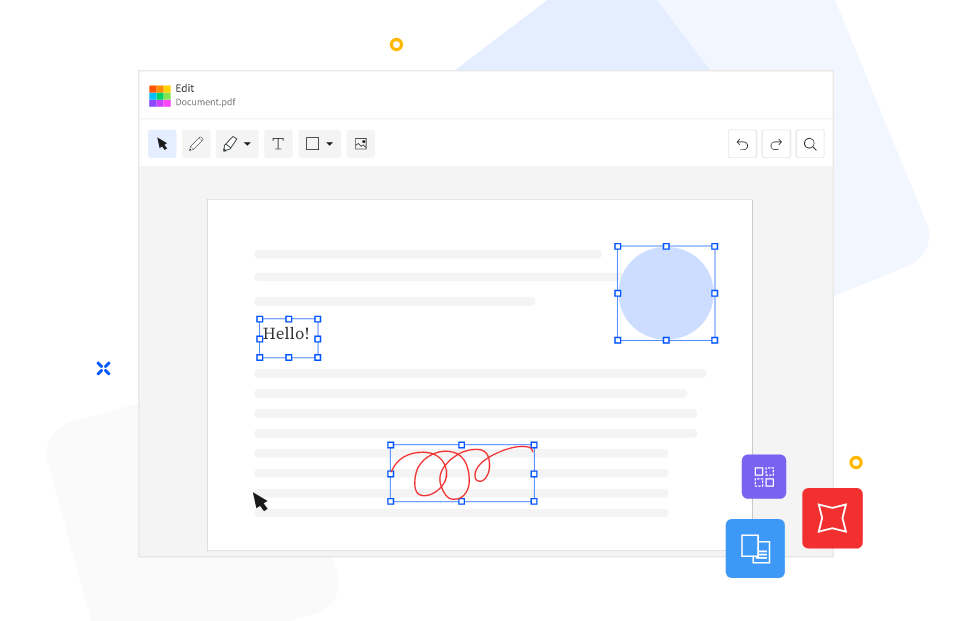
六、国产办公软件
除了上面分享的五个方法以外,您如果使用的是WPS办公软件,那么在WPS中,它本身也具备将PPT转换成PDF的功能。首先,您需要打开PPT文档,接着在WPS的菜单中找到并点击“导出为PDF”的选项。之后,您可以根据自己的需求进行一些基础的设置。当前,WPS的PDF转换功能与其它功能是紧密结合的。比如,若需对PDF进行排版或添加水印等处理,无需更换软件即可轻松实现。这种集成式的设计有助于提升工作效率。
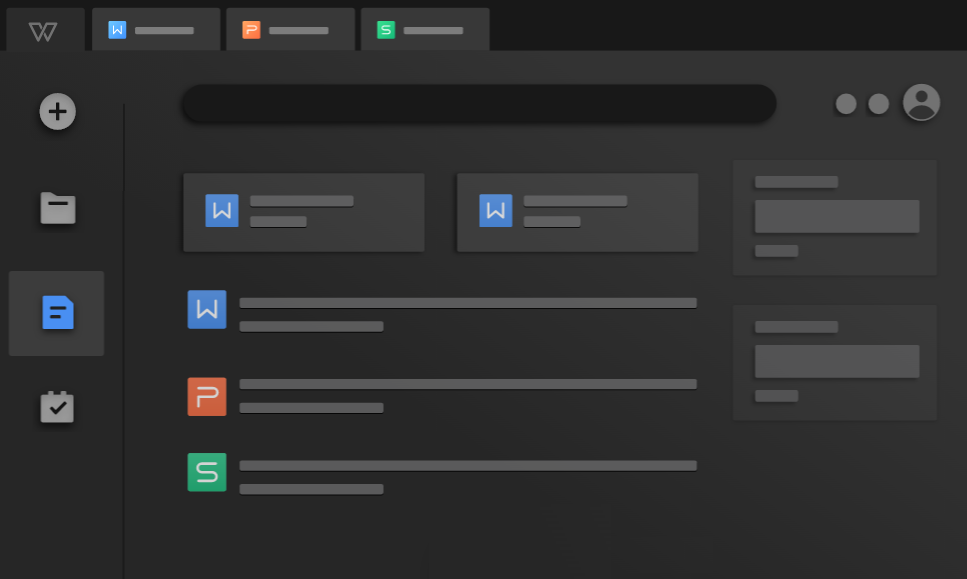
对于完成PPT转换成PDF的有效办法,小编就为大家分享到这里了,希望您在看完之后遇到的问题都能够被完美地解决。最后总结一下:像免费导出功能、专业转换软件、MAC打印选项、系统内置功能、在线网站平台以及国产办公软件等,都是很不错的选项。如果说您还在被类似的问题困扰着,不妨选择其中一到两个适合自己的方法手动操作试试看。温馨提示:如果您在使用SmallP这款软件的时候遇到问题,请及时与我们联系,祝您PPT转换成PDF操作成功。